Zoom is a powerful web conferencing tool that brings remote teams together in a seamless video environment. Zoom allows you to conduct video meetings, voice calls, webinars and chats across desktops, phones, mobile devices and conference room systems. Learn more about Zoom at LMU by signing into MyLMU.
In Zoom, you can set a custom virtual background using an image file with green-screen functionality. LMU Marketing, Communications and External Relations provides a suite of branded backgrounds in a host of identity and photo backgrounds to help identify your relationship to the university on web conferences.
Instructions for enabling Zoom virtual backgrounds are available at the bottom of this page. A secure environment for Zoom conferencing is our top priority. When managing settings and features, please consult LMU Information Technology Services' Zoom Security Recommendations.
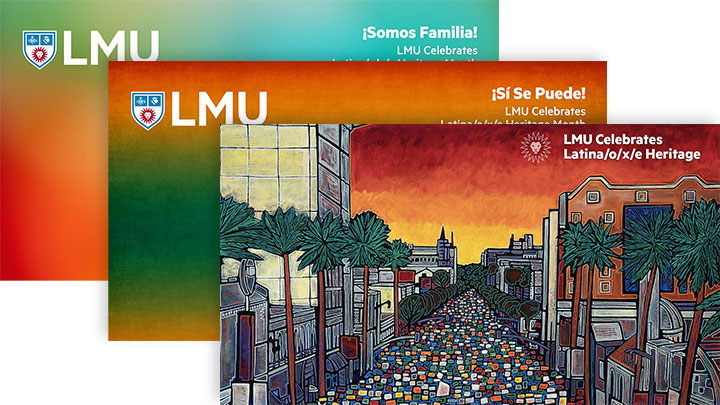
To see previous celebratory Zoom backgrounds, please visit our Zoom background archive.

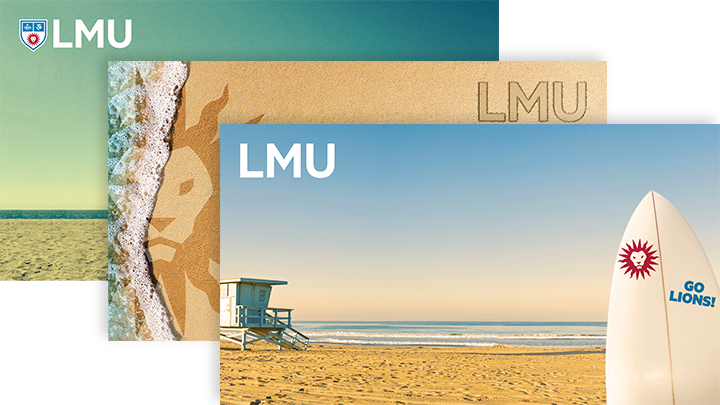
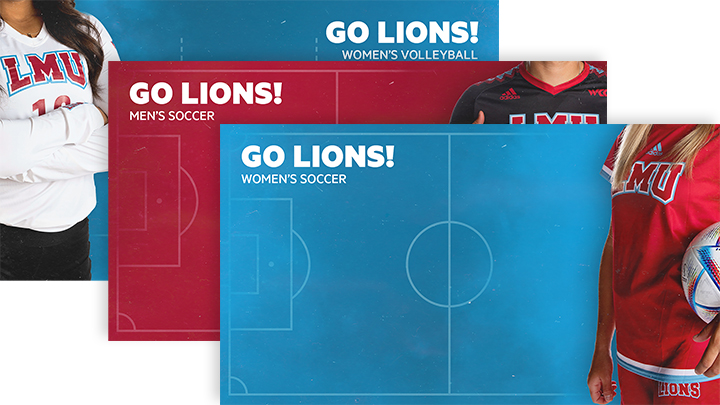
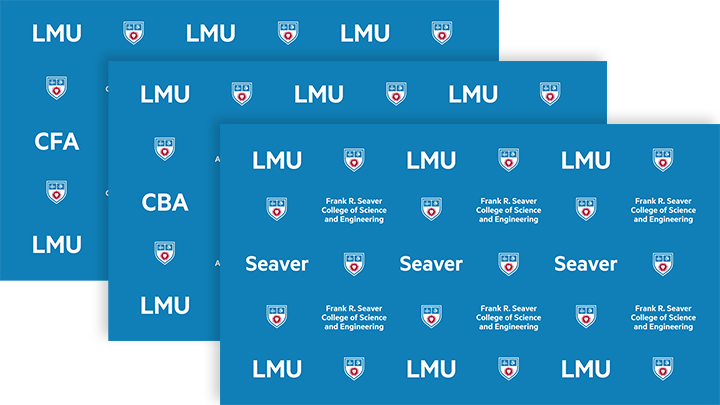

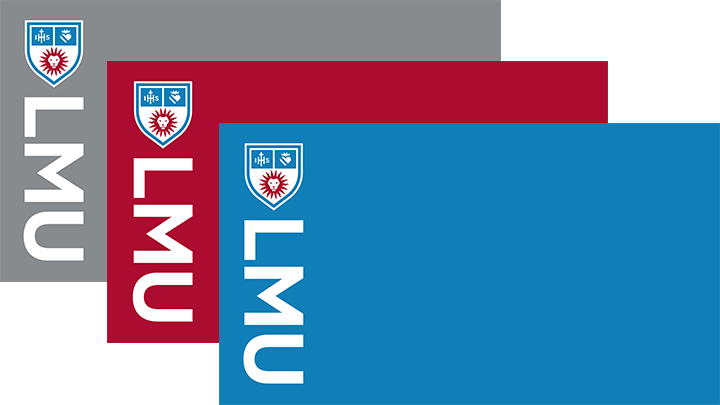
Enabling Zoom Backgrounds
- Sign in to MyLMU.
- Under the Accounts & Tech menu, select Zoom (web conferencing) from the Accounts & Tech section.
- Sign in or create an account.
- Navigate to Meeting Settings/In Meeting (Advanced) and enable Virtual Backgrounds.
- Virtual Backgrounds are enabled through the camera icon at the bottom left of the Zoom application window. Navigate to the background file on your desktop and upload it.
For technical assistance or troubleshooting, contact the ITS Help Desk.
Tips for Optimal Background Projection
- Your scene should be bright and evenly lit from the front (face toward light).
- Use a green screen if possible.
- Avoid wearing the same color as your background.